Envoi immédiat. En 5 minutes par e-mail
Comment organiser votre quiz en ligne via Microsoft Teams ?
Voulez-vous organiser et jouer à un quiz via Microsoft Teams ? QuizMaestro est là pour vous aider et s'assurer que vous puissiez organiser l'activité quiz parfaite ! Nous vous guidons étape par étape sur la meilleure façon d'organiser un quiz via Microsoft Teams.

-thumb.jpg)
-thumb.jpg)
Comment se déroule une partie de quiz via Microsoft Teams ?
Tous les quiz de QuizMaestro sont réalisés avec Kahoot! Kahoot est un site internet spécialisé dans l'organisation de quiz en ligne. Il est très simple d'utilisation. Pour jouer, l'animateur ouvre le quiz et l'affiche sur un écran. Les participants peuvent facilement se connecter au quiz avec leur propre téléphone, tablette ou ordinateur portable à l'aide d'un lien spécifique.
Une fois connectés au quiz, les participants se voient présenter des questions à choix multiples avec un maximum de quatre options. Ces réponses ne sont pas étiquetées avec des lettres (A, B, C et D) mais avec des couleurs : rouge, jaune, vert ou bleu. Les participants sélectionnent ensuite une réponse sur leur propre téléphone, tablette ou ordinateur portable. Après chaque question, la réponse correcte et le classement provisoire sont affichés.
Comment lancer le quiz en ligne via Microsoft Teams ? Voici que faire :
Ouvrez le quiz en utilisant le lien que vous avez reçu par mail après avoir acheté le quiz. Avant de faire votre choix, vous pouvez également essayer nos quiz en utilisant notre quiz d'essai gratuit.
Partagez votre écran sur Microsoft Teams en cliquant sur "Partager le contenu". Avant de sélectionner l'écran que vous souhaitez partager, cochez la case "Inclure le son de l'ordinateur". Nos quiz incluent souvent des vidéos ou des extraits musicaux, il est donc agréable et plus amusant que tout le monde puisse entendre le son également.
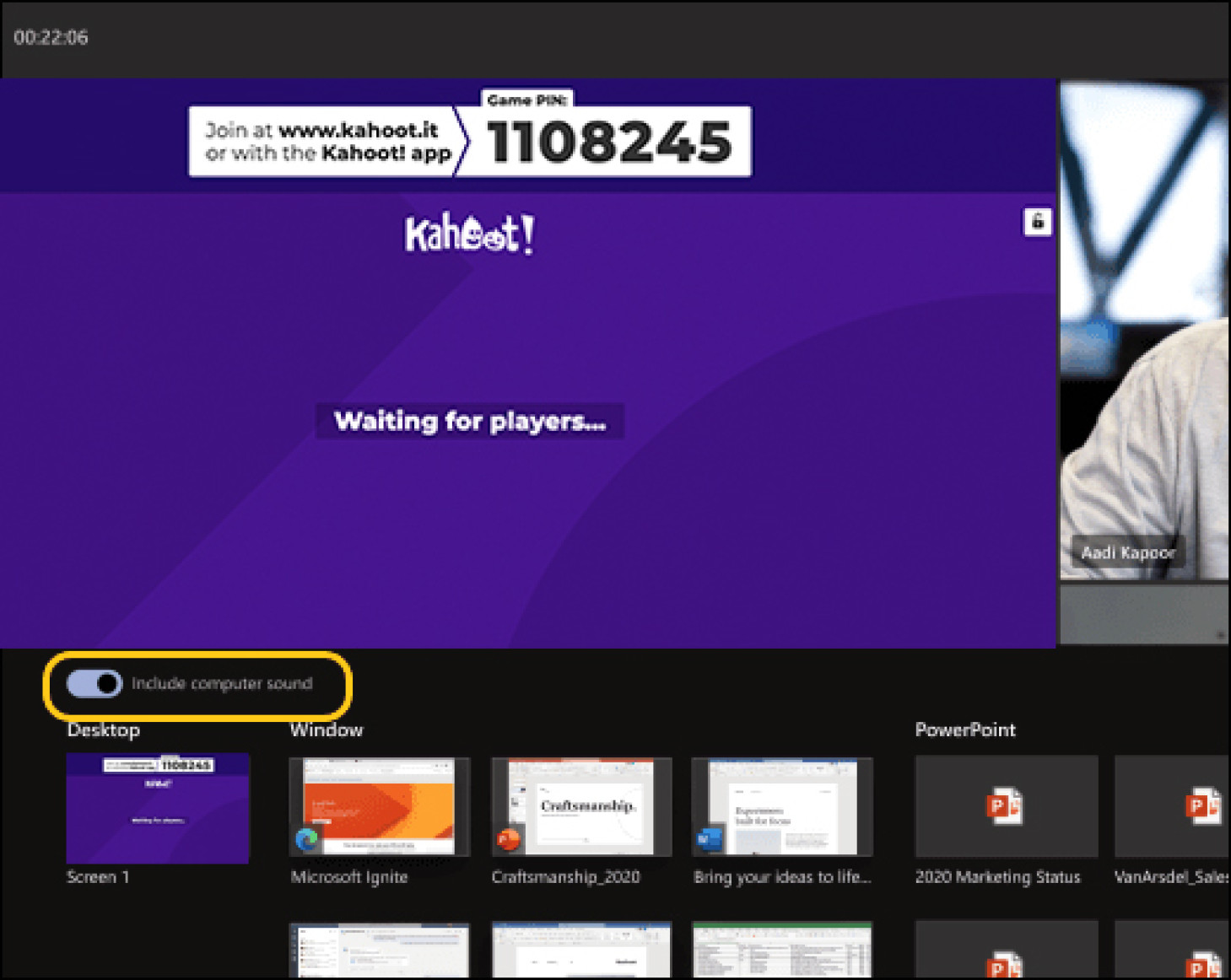
Les participants peuvent maintenant voir votre écran. Chaque participant se rend ensuite sur www.kahoot.it sur son téléphone portable et entre le code du jeu affiché sur votre écran pour rejoindre la partie.
Tout le monde est prêt ? Alors que le quiz commence !
Conseils pour l'animateur du quiz
Vous trouvez le son de Kahoot ennuyeux ? Sachez que vous pouvez choisir de partager le son uniquement pendant les extraits musicaux. Il existe deux façons de le faire :
1. Déplacez votre souris en haut de l'écran. Une barre Microsoft Teams apparaîtra. Ici, vous pouvez facilement activer ou désactiver le partage du son.
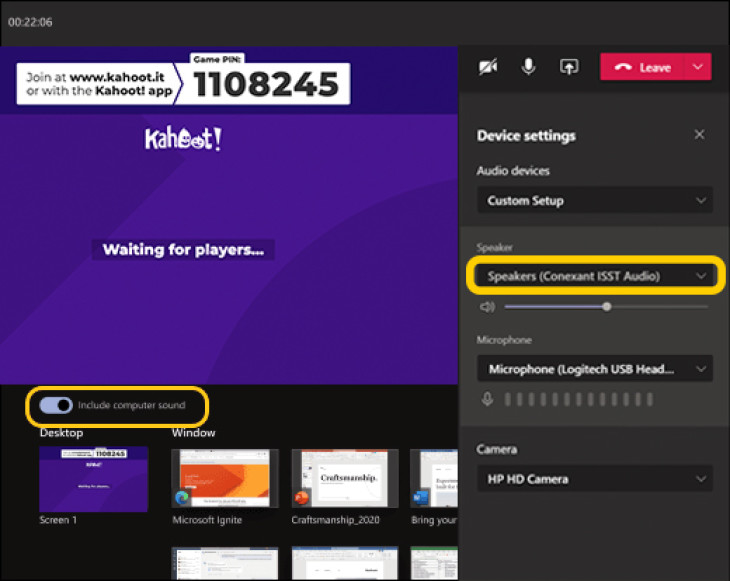
Important:
Nous vous recommandons de ne pas utiliser un casque. Si vous utilisez un casque, vous ne pourrez pas partager le son de votre ordinateur. Souhaitez-vous toujours utiliser le microphone de votre casque ? Dans ce cas, vous devez configurer Microsoft Teams pour utiliser le haut-parleur par défaut de votre ordinateur. Si vous ne le faites pas, vous ne pourrez pas partager le son du quiz.

2. Vous pouvez également ajuster les paramètres audio dans Kahoot.